In contrast to the duty roster where you can manage the availability of person on a per-hour base, this feature helps you to designate persons that have a certain responsibility on a day-to-day basis (e.g. operations manager, technical contact etc.).
The information is displayed on the welcome page:
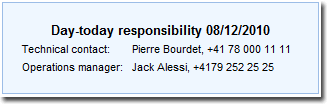
Additionally, the information is visible as a tooltip for each date on the timeline view when your hover over the ![]() icon:
icon:
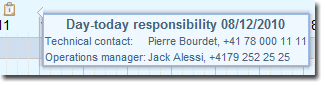
How it works
| 1. | You define a list of responsibilities that are exercised in your organization |
| 2. | You can designate the users that can exercise such responsibilities (since this usually is your staff) |
| 3. | For each day, you can designate persons that have a responsibility |
| 4. | The responsibilities are printed on the day overview and displayed on the welcome page and on the day and timeline reservation view. |
|
The duty roster feature must be used as well if you want to use the day-to-day responsibilities feature. |
How to implement it
| 1. | Navigate to "Company / club" >"Settings" "User" |
| 2. | Make sure that "Use duty roster" is enabled |
| 3. | Enable "Manage day-to-day responsibles" |
| 4. | Navigate to "User" > "User groups and permissions" |
| 5. | Make sure that the user groups have the correct permissions (see User permissions below) |
| 6. | Navigate to "User" > "User administration" "Reservation" and select a user |
| 7. | Enable ""User can have day-to-day responsibility" for all users you want to include in this feature. This helps you to filter the relevant users so that the drop down list doesn't contain all users. |
User permissions
| • | All users that have "View reservations" permissions can see the responsibilities on the welcome page, the timeline or day view |
| • | Users with "View all duty rosters" can view the overview on "User" > "Day-to-day responsibility" > "Manage" but cannot make any changes. You should grant this permissions to all users that need to view a monthly overview. |
| • | Users with "Manage all duty rosters" can manage all features and responsibilities. You should grant this permission to your administrators. |
How to manage or delete responsibilities
| 1. | Navigate to "User" > "Day-to-day responsibility" "Responsibilities" |
| 2. | Add, edit or delete responsibilities and sort codes |
How to manage day-to-day responsibilities
| 1. | Navigate to "User" > "Day-to-day responsibility" > "Manage" |
| 2. | Select a month to display and click on [Show] |
| 3. | Select responsibility, user, start and end date and the applicable weekdays The available users are those with "User can have day-to-day responsibility" enabled in their users settings |
| 4. | Click on [Save] to save the responsibilities for all applicable dates. |
|
You can also select "---" as user and enter a remark instead.E.g. if you want to enter a person that is no Flightnet user, you can add her name and phone number in the "Remark" field. |
How to edit the day-to-day note
The day-to-day note is printed on the day overview PDF printable from the timeline view. This is a constant remark, not related to specific dates. You can enter any message with editor and click on ![]() to save it.
to save it.
Please note that despite the many formatting options for "Day-to-day note", not all formats like font color and family settings will be applied on the PDF.
How to view the day-to-day responsibilities
| • | Navigate to "Reservations" and click on the PDF icon in the timeline view to open the day view report. |
| • | Select a registration to display the day view |
In both cases, the day-to-day responsibilities will be displayed.